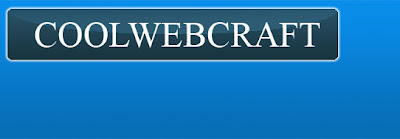This one is the most populer and attractive free layer style set available for download from http://www.dezinerfolio.com

Another set of stunning free photoshop layer styles available for download from http://max.designwalker.com

Another set of nice layer styles. You can download from http://verbaska.com or deviantarts .

You can download this set of 86 layer styles from http://eight7teen.com
 If you are designing glass orbs then this set of layer styles will be very useful. Download
If you are designing glass orbs then this set of layer styles will be very useful. Download
Another get of nice web 2.0 layer styles available for download

Another cool laer style set .Download
Read more!